こんにちは、メタバース路上ライブ3Dアセット開発部です。
今回は、実際に私がワールドクラフトで使えるオリジナルアイテムをイチから作った経験を記事にしました。
Blenderで作る時の注意点やUnityへインポートの仕方など、私の経験談をご紹介します。
初心者向けの内容となっていますので、まだオリジナルアイテムを作ったことがない人のお役に立てれば幸いです。
- Blenderでメッシュの数を軽減する方法
- Blenderでマテリアルをベイクしてテクスチャを作る方法
- BlenderからUnityにインポートするときの注意点
- アイテムをアップロードするまでの手順
 Fukigenちゃん
FukigenちゃんBlenderでベイクのやり方を知りたい人は必見だよ!
もっと細かい情報が知りたい人はCluster公式サイトの記事を見てね!
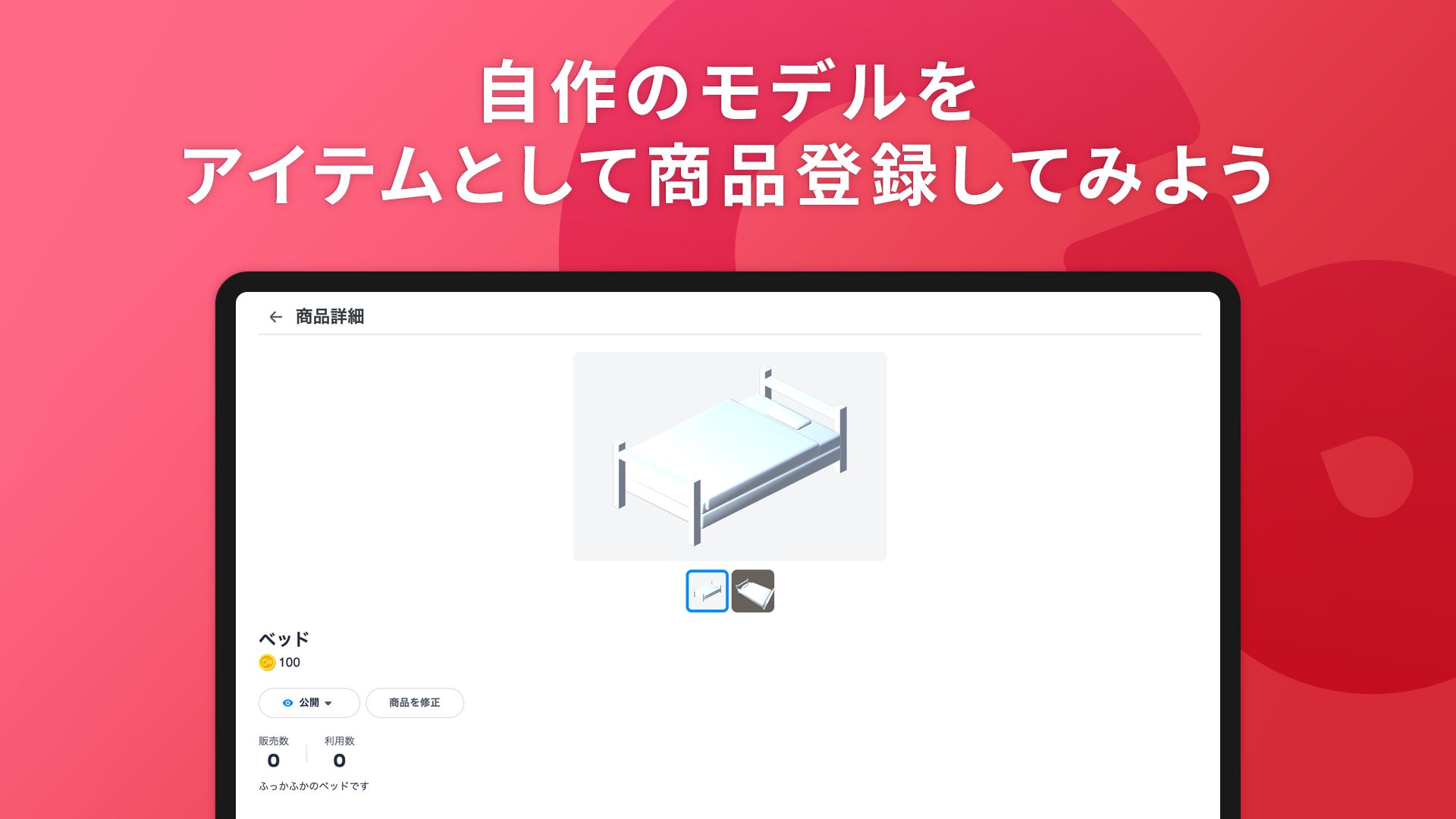
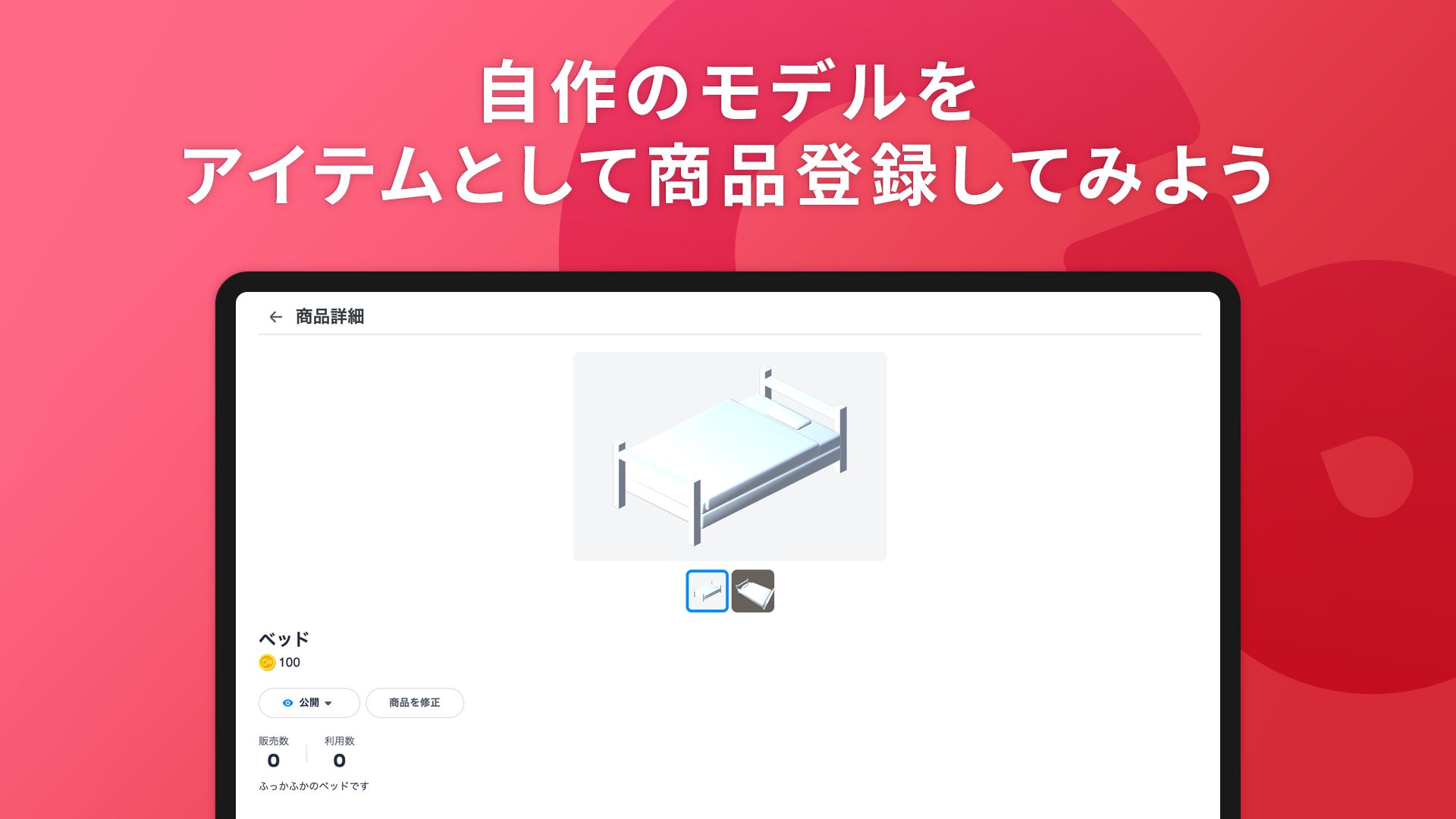
ワールドクラフトストアにアップする手順と注意点
オリジナルアイテムをClusterのワールドクラフトストアでアップする手順は、大きく分けて以下の3つに分かれています。
- Blenderで3Dアセットを作る
- Unityでコンポーネントを追加する
- Clusterにアップロードする
上記のとおり、BlenderとUnityの両方が必要になります。そして、Clusterでは「Cluster Creator Kit」というUnityプロジェクトを利用するため、インストールしていない人は準備しましょう。
Unityの設定やCluster Creator Kitについては下記の公式サイトで詳しく解説しています。


なお、ワールドクラフトストアで販売するアイテムには以下の制限があります。(2023年2月現在)
| 項目 | 制限内容 |
|---|---|
| メッシュの数 | ・三角形:5,000以下 ・種類:8種類以下 |
| マテリアル | 2つまで |
| テクスチャ | 3つまで |
| サイズ | 25MB以下 |
| 動作 | ・持つ ・座る ・スクリーン |
| スクリプト | 対応 |
| 詳細サイト | クラフトアイテムの制限 |
アイテムを作りながら、上記の制限があることを覚えておきましょう。
Blenderで3Dアセットを作る
まずは、自分が作りたいものをBlenderで作っていきます。
Blenderでの手順は以下のとおりです。
- モデリング
- マテリアルをベイクしてテクスチャを作成
- FBXファイルをエクスポート
順を追って解説します。
1.モデリング
ここでは詳しいモデリングの方法は解説しません。自分の作りたいものをモデリングしましょう。
詳しいやり方は下記の記事が参考になります。


そして、ここではモデリングでの注意点を解説します。モデリングしておきたいのは三角面の数です。
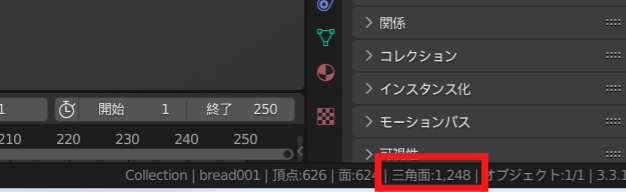
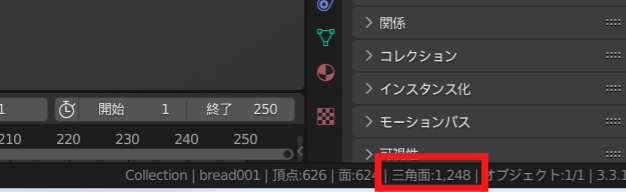
Clusterのクラフトアイテムは三角面が5,000以下でなければいけないため、意識しながら作らなければいけません。
ただ、どうしても三角面が多くなる場合は、モディファイアの「デシメート」をかける方法がおすすめです。
デシメートとは、自動的にメッシュの数を減らしてくれる機能で下記のように「比率」の数値を0~1の間で変更すると三角面を減らすことができます。
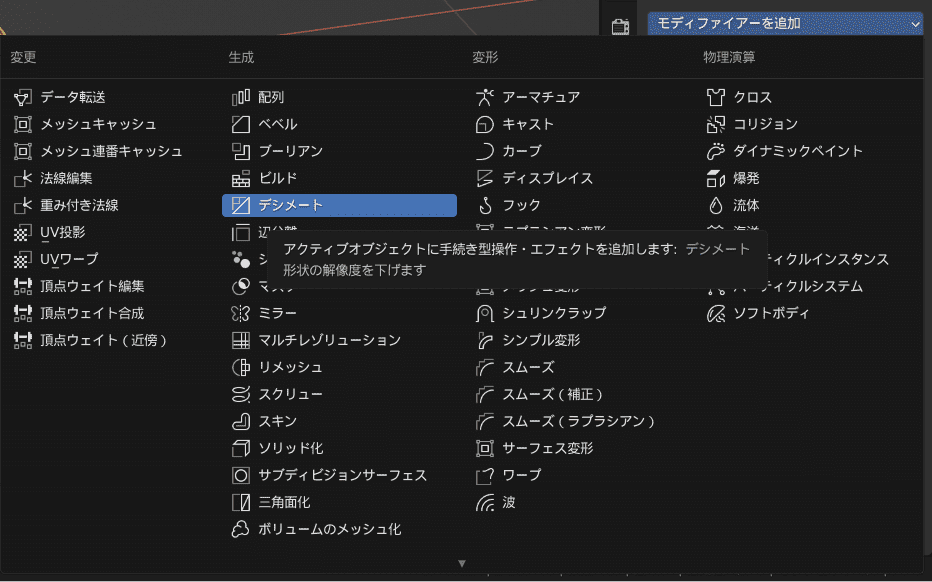
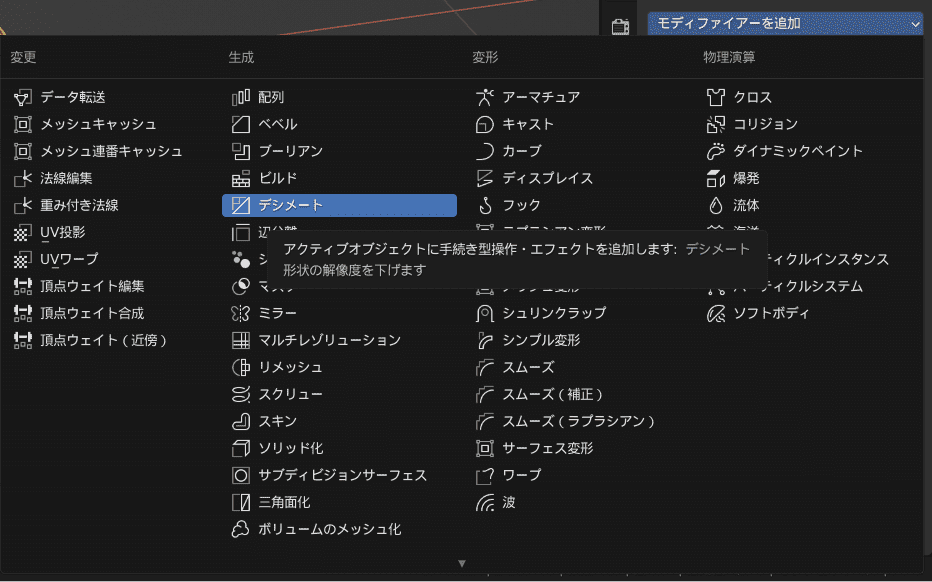
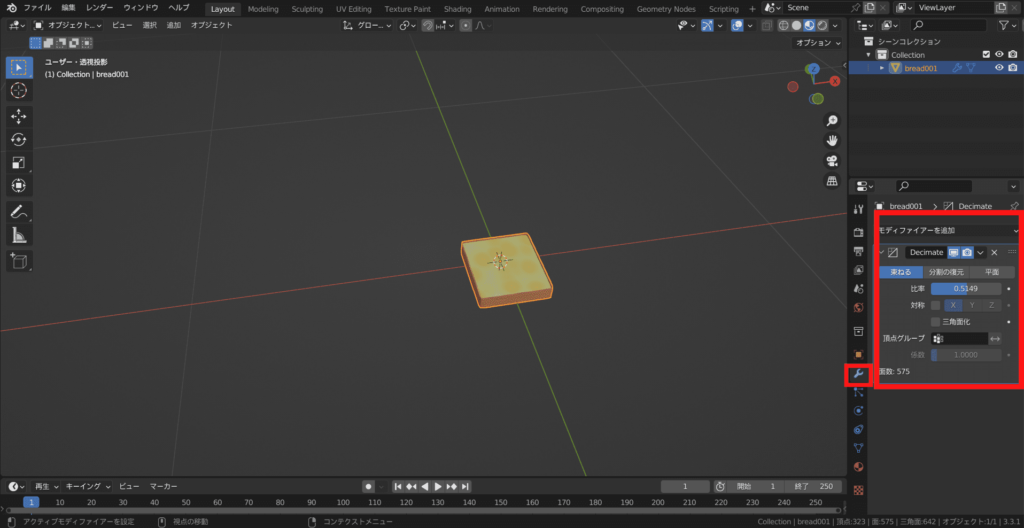
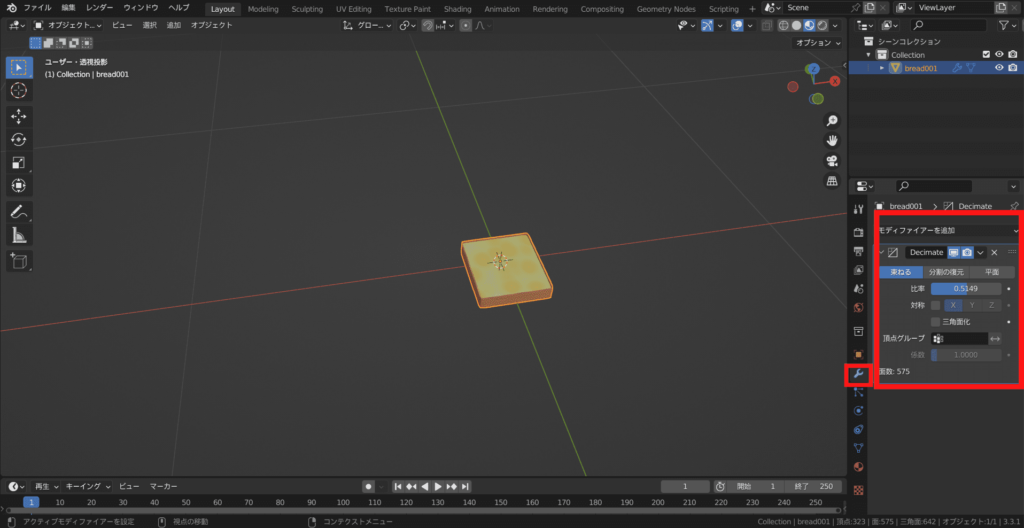
デシメートについては下記の記事で詳しく解説していますので、あわせてご覧ください。


2.マテリアルをベイクしてテクスチャを作成
モデリングとマテリアルを設定してオリジナルアイテムができたら、マテリアルをベイクしましょう。
ワールドクラフトのアイテムでは、マテリアルが2個までと制限があるため、メッシュ1つ1つにマテリアルを適用するには限界があります。
そのため、メッシュに割り当てられている色をベイクして(画像に焼き付け)、色や形を表現していきます。
私のベイクのやり方は以下のとおりです。
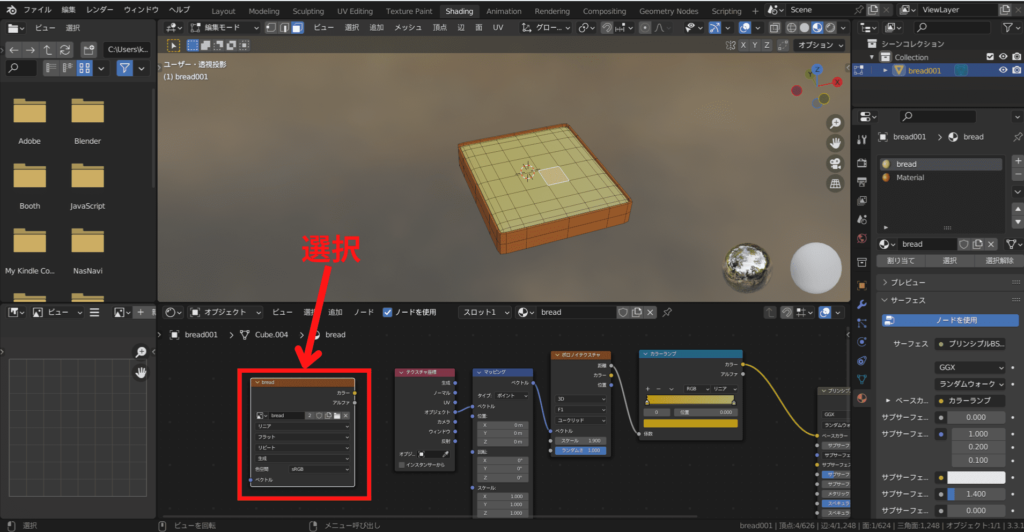
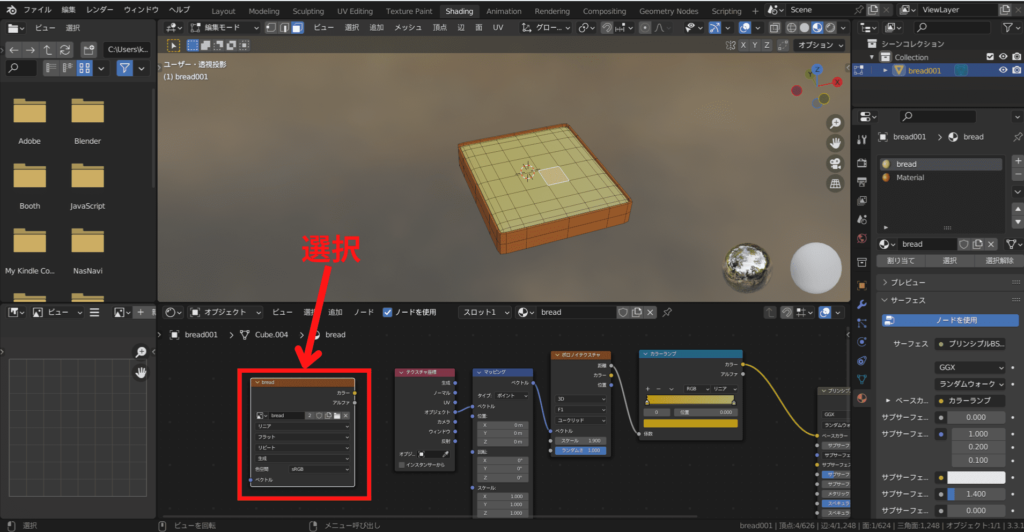
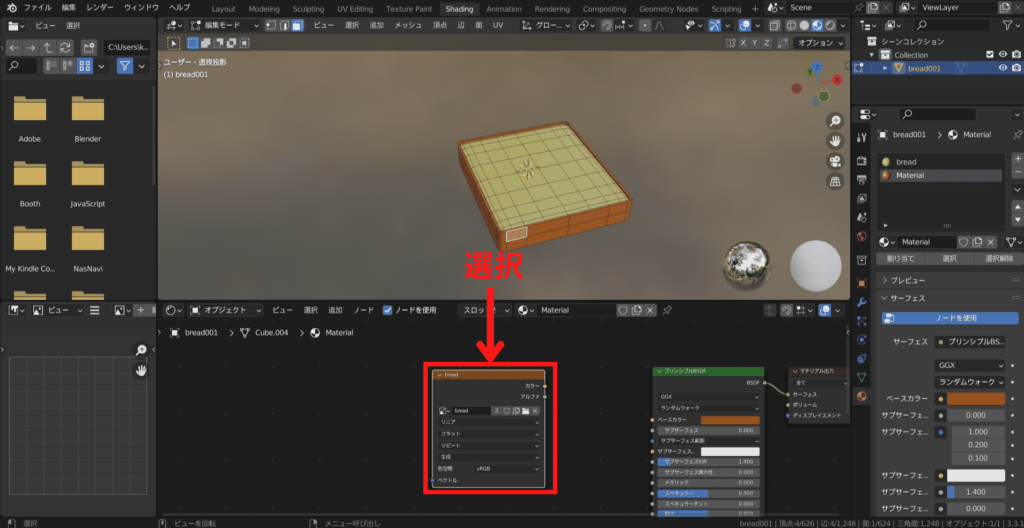
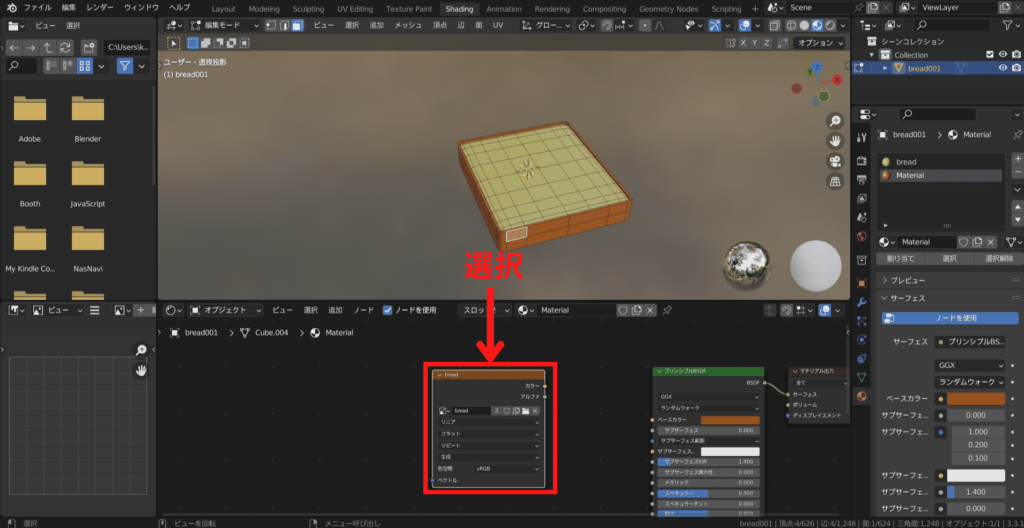



新規で画像テクスチャを追加して選択をします。
ここで選択しなければベイクされないから注意してね。
ザックリと色分けしたいだけなので、私は「スマートUV投影」機能を使ってUV展開しています。
やり方は、「編集モード」に入って「Ctrl+A」、全選択して「U」キーを押たら下記のメニューが表示されます。
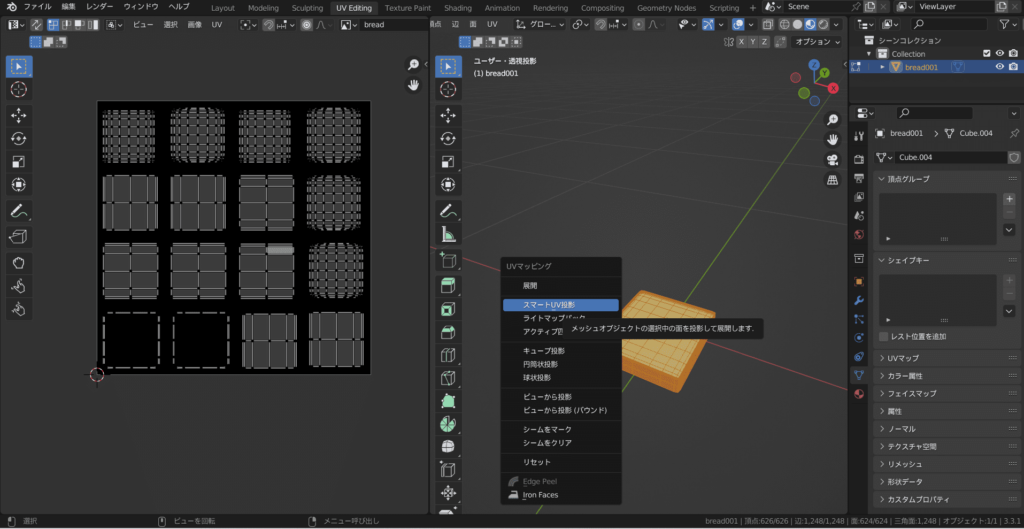
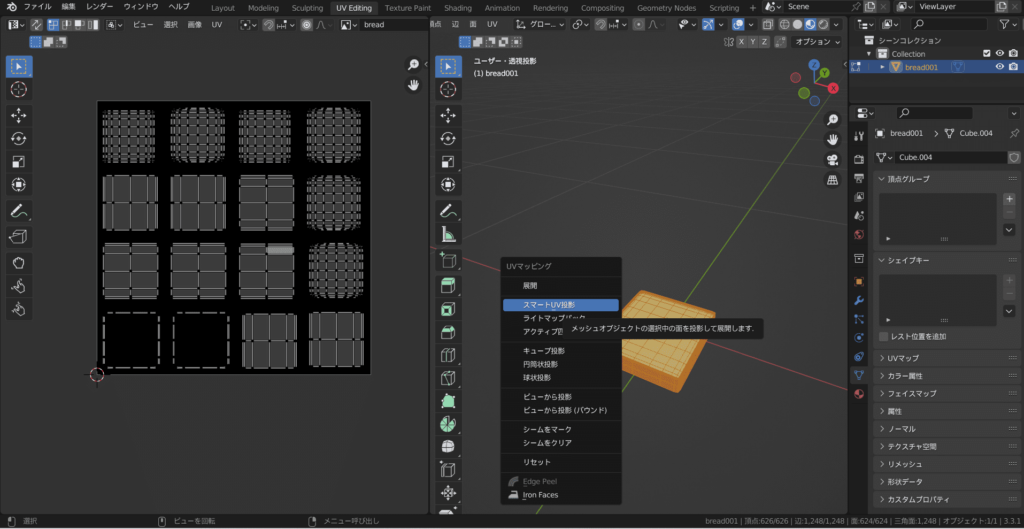
もちろん、シームをマークして展開してもOKです。
ベイクはCyclesにしか対応していないので、EeveeからCyclesに変更します。


下にスクロールして
- ベイクタイプを「ディフェーズ」に変更
- 「直接照明」と「間接照明」のチェックを外す
上記の設定ができたら「ベイク」ボタンをクリックします。(終わるまでしばらく時間がかかります)





直接照明や間接照明にチェックを入れると、照明が当たった状態のカラーをベイクしてしまうので、基本的にチェックははずしましょう。
ベイクした画像を「名前を付けて保存」しましょう。
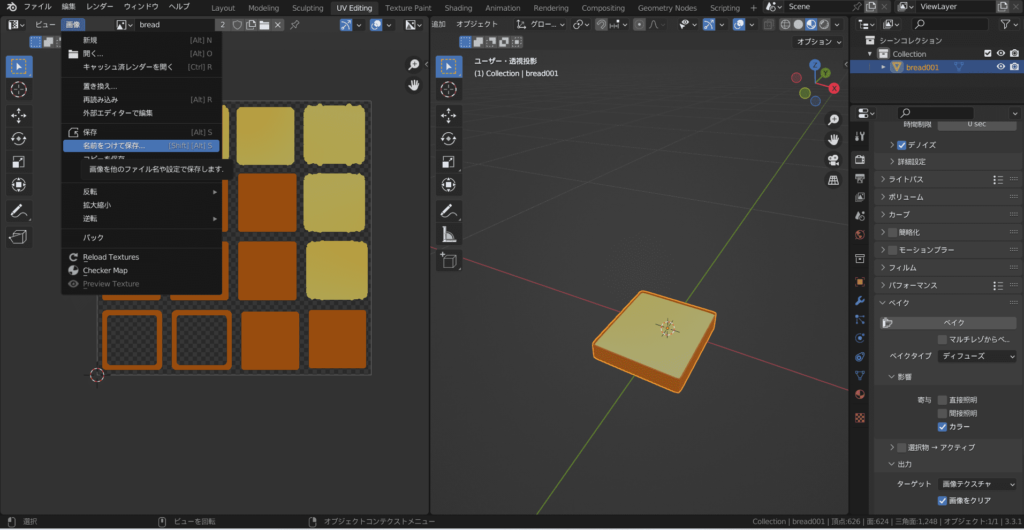
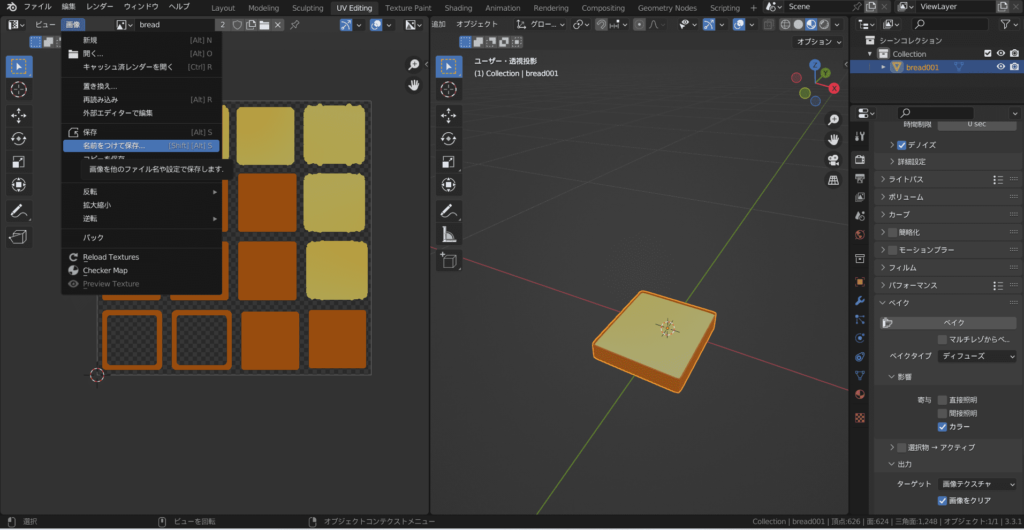
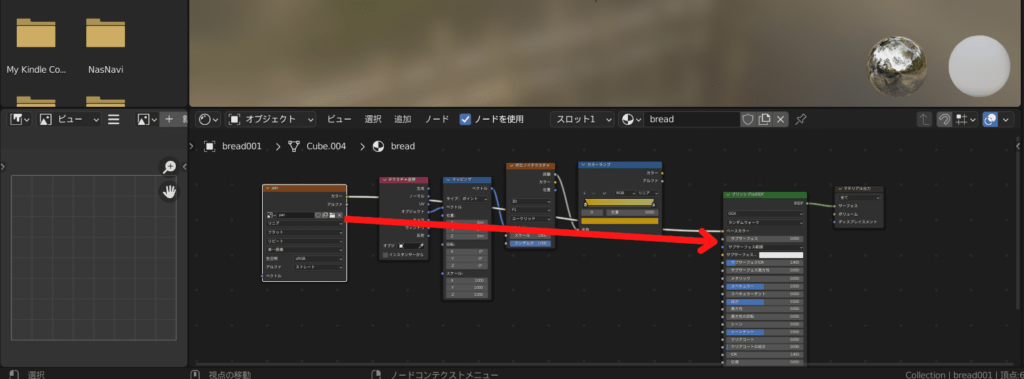
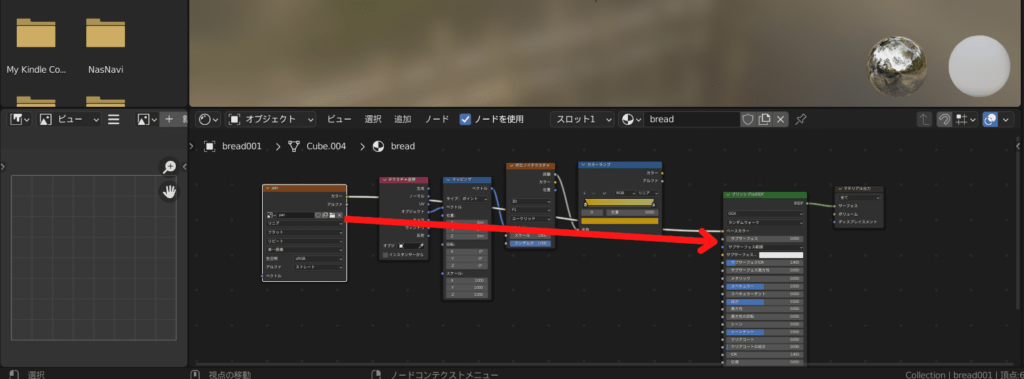
繋げたあとは、色が変わっていないか確認しましょう。
問題がなければベイクが完了です。
また、ベイクすることでテクスチャ(画像)が作成できるため、そのテクスチャにPhotoshopなどでオリジナルの絵や文字を入れれば、自分のブランドアイテムが作れるようになります。
たとえば、このような「オリジナルうちわ」も作れたりしますよ。





メタバースの世界でオリジナルブランドを作っちゃおう!
3.FBXファイルをエクスポート
Clusterにアップするために、Blenderで作った作品をFBXファイルにしてUnityにインポートする必要があります。
やり方はBlenderの「ファイル」から「エクスポート」で「FBX」を選択してファイルを書き出すだけです。
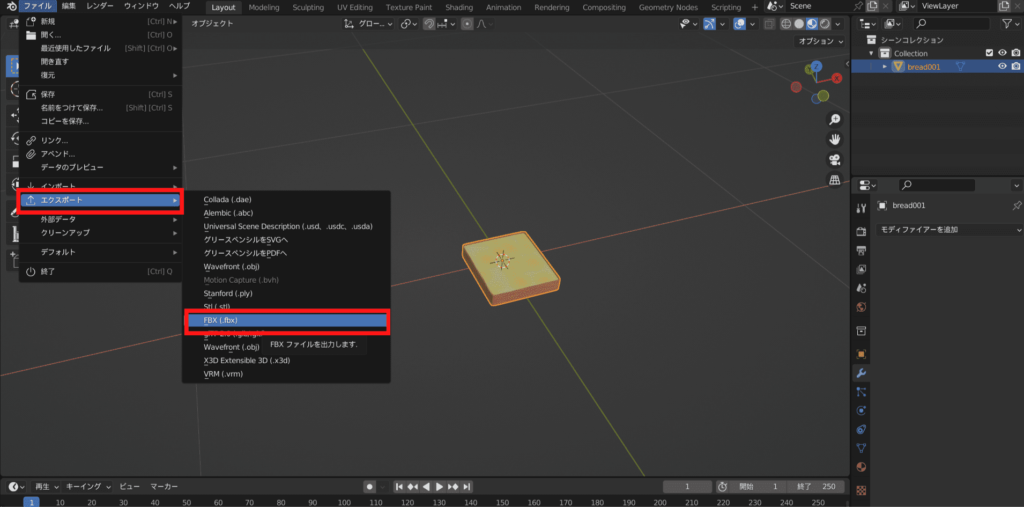
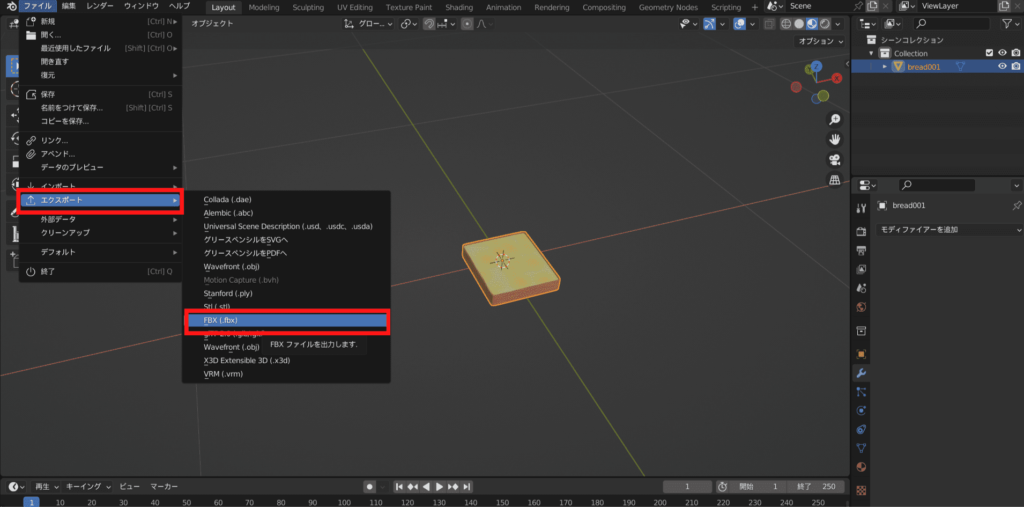
ただ、BlenderとUnityでは以下のようにY軸とZ軸方向に違いがあるため、エクスポートの時に設定の変更が必要になります。
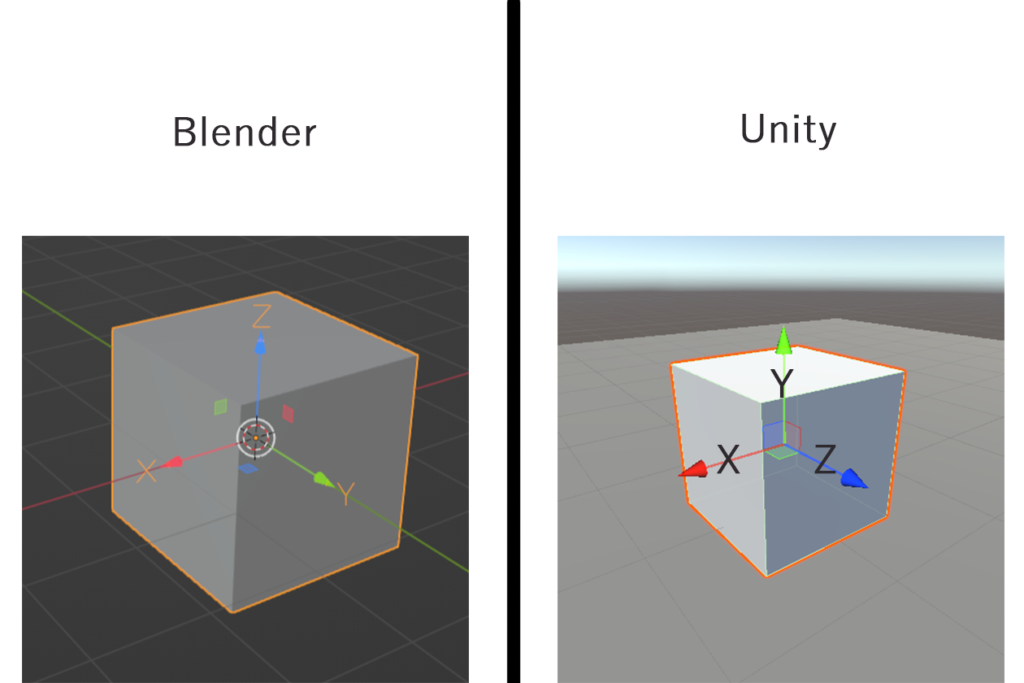
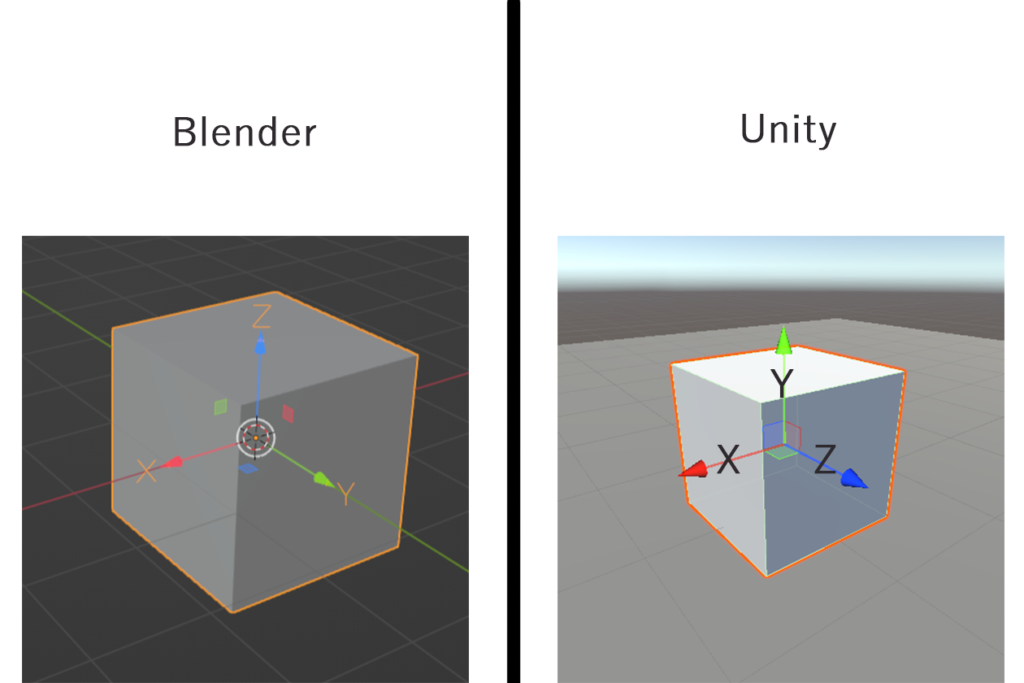
設定は以下のとおりです。
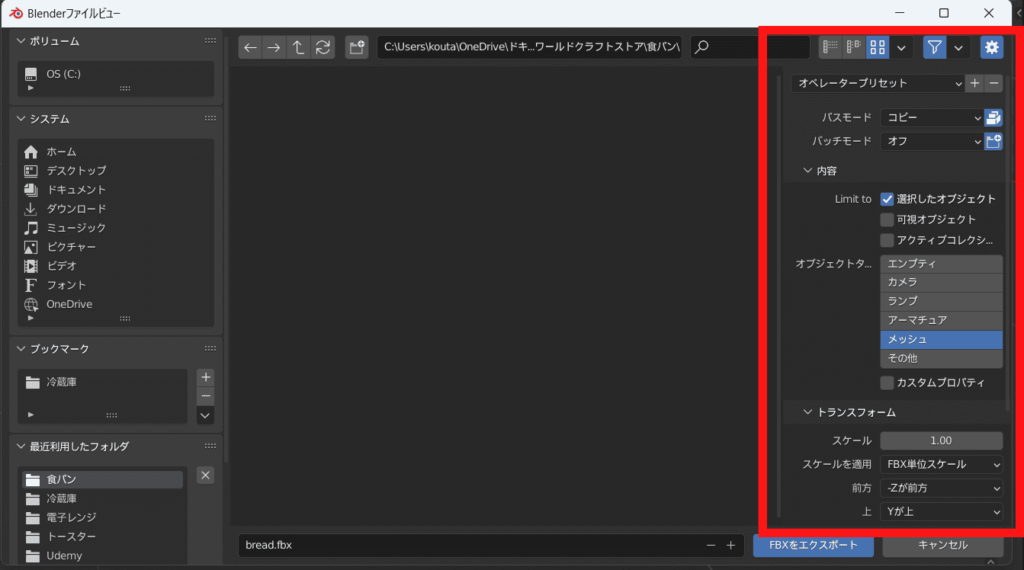
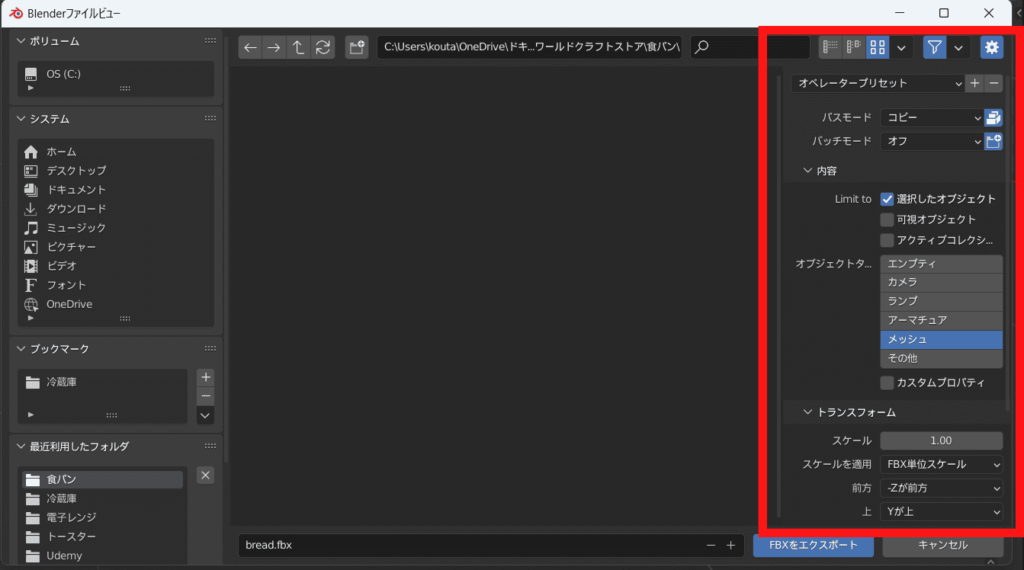
「前方」を-Z方向にするのがポイントです。設定については、下記の記事を参考にしました。


UnityからClusterへアイテムをアップロードする
次は、Unityでの作業です。
BlednerからエクスポートしたFBXファイルとベイクしたテクスチャをUnityにインポートします。
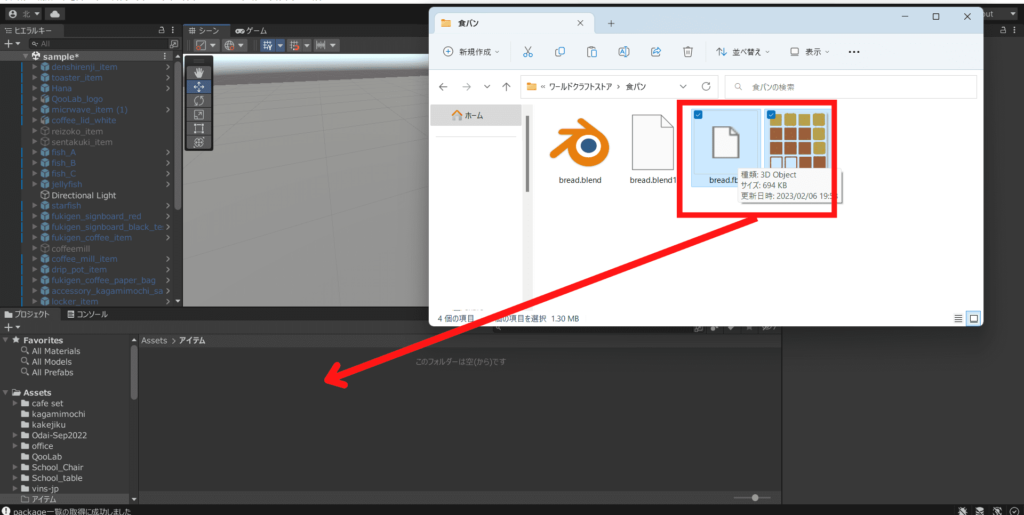
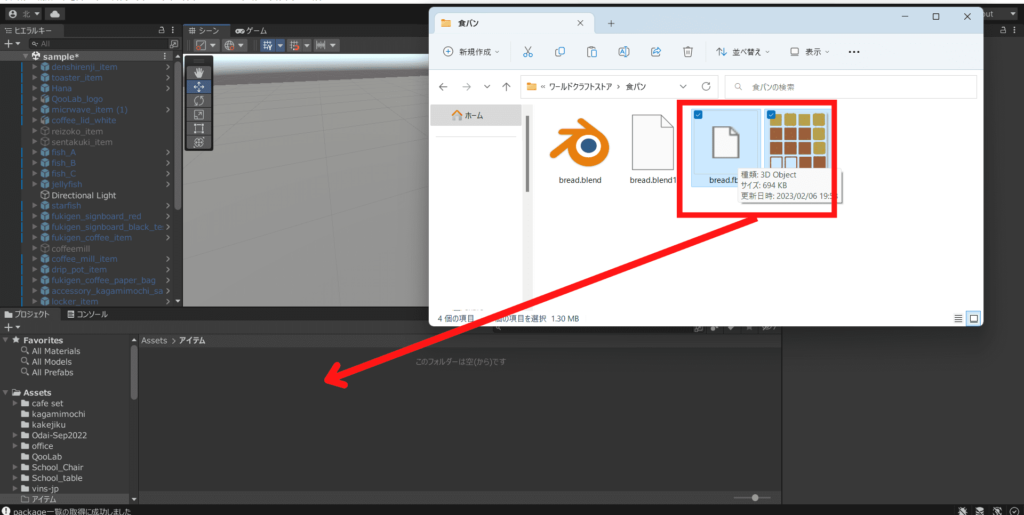
そして、以下の手順でClusterのアップロードにします。
- 空の3Dオブジェクトを作成してItemコンポーネントを追加
- アイテム名とサイズを設定
- プレハブ化
- Clusterにアップロード
順を追って解説します。
空の3Dオブジェクトを作成してコンポーネントを追加
空の3Dオブジェクトを作成して「空の3Dオブジェクト」を親、「アイテム」を子にします。
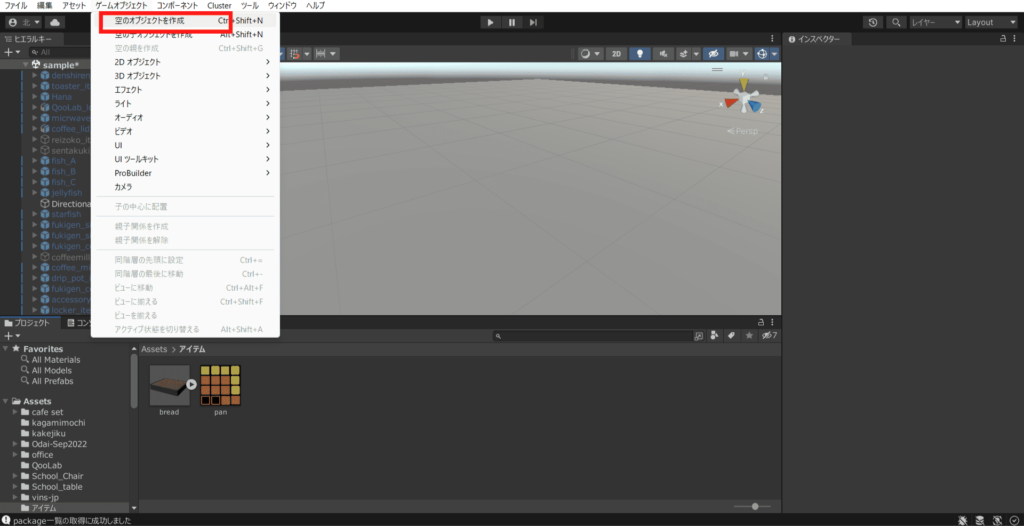
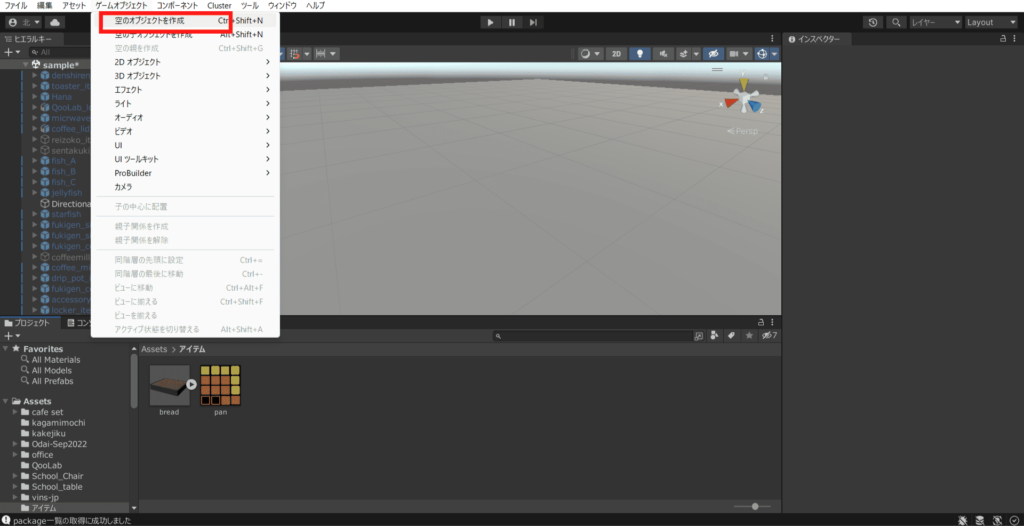
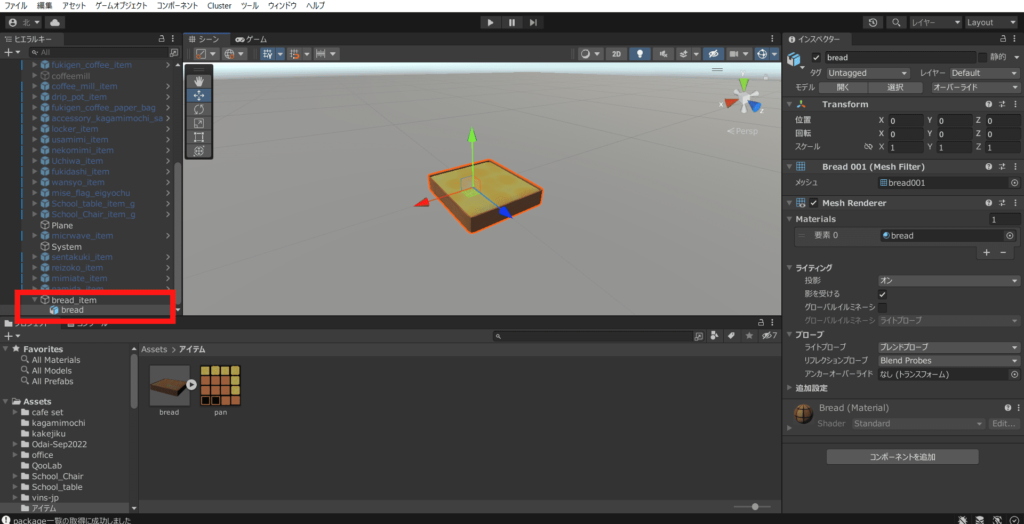
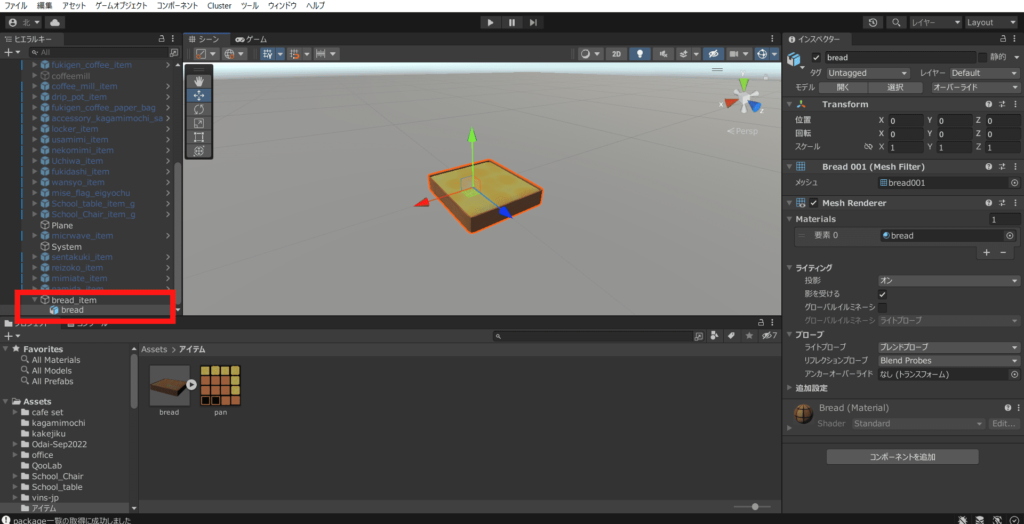
そして、空のオブジェクトにItemコンポーネント、作品にコライダーを追加します。
コライダーは形状に合った設定をしましょう。
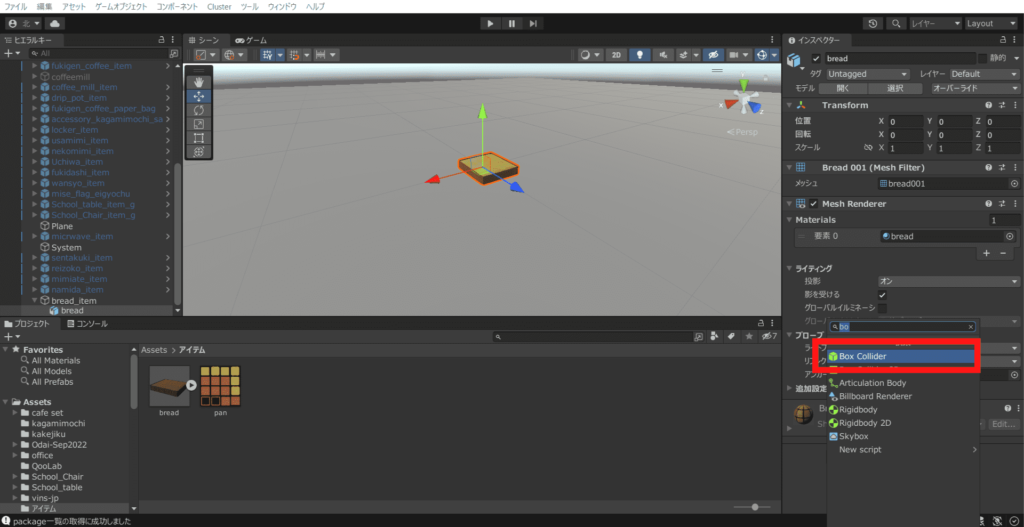
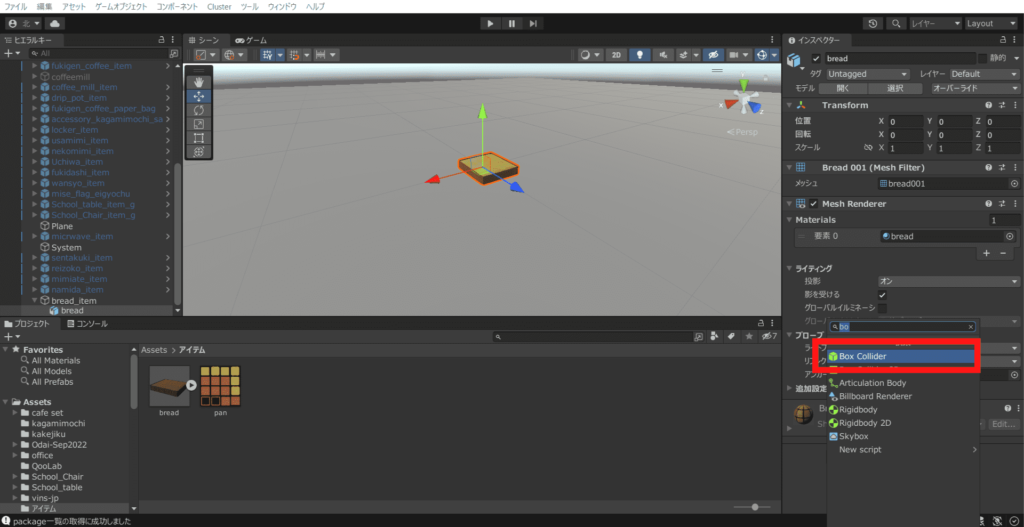
アイテム名とサイズを設定
Itemコンポーネントに「名前」にアイテム名をつけて「サイズ」を設定します。
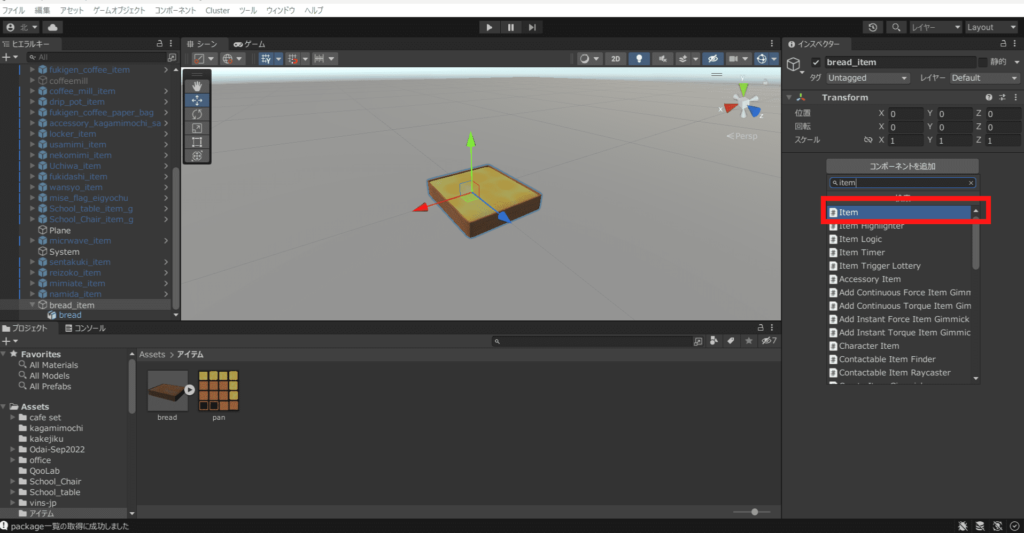
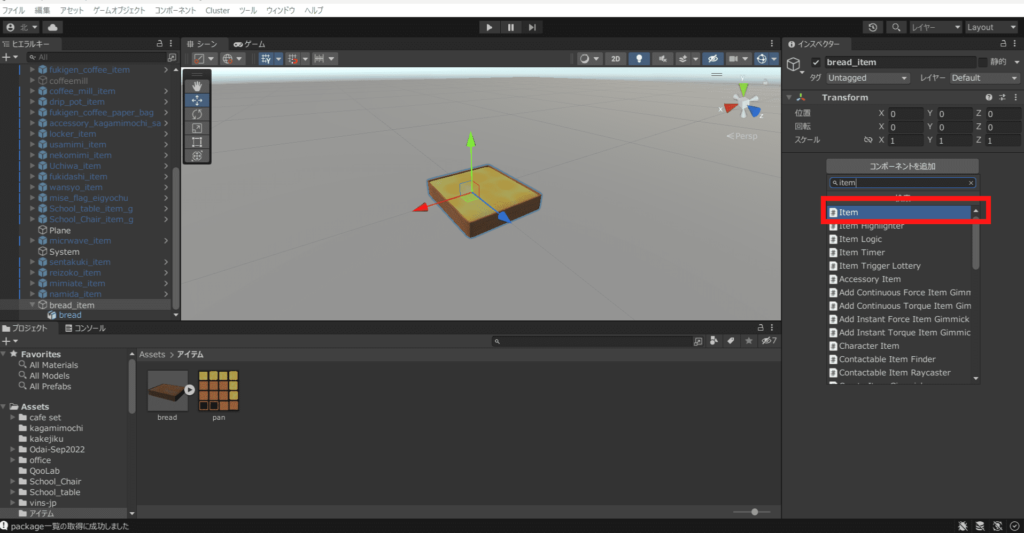
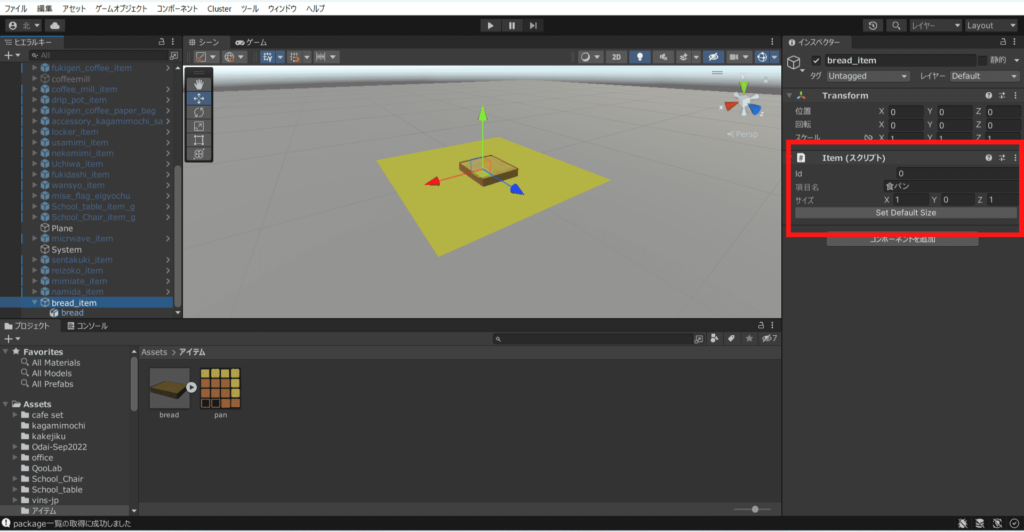
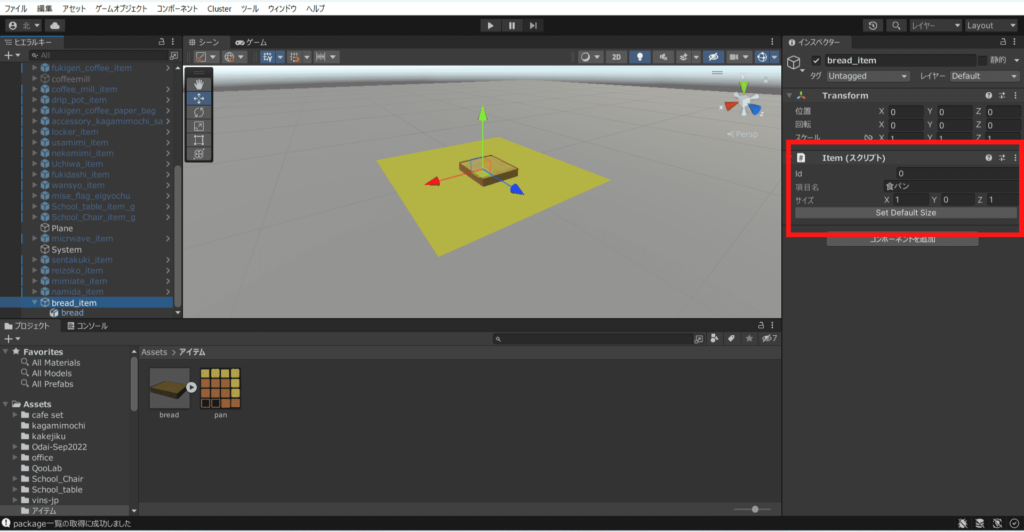
サイズは、ワールドクラフトで設置するときに重要になるので、下記を参考に設定しましょう。
ワールドクラフトは基本的に1メートルの幅で設置するため、空オブジェクトのサイズを1メートル単位でを設定する必要があります。
X:1,Y:1,Z:1
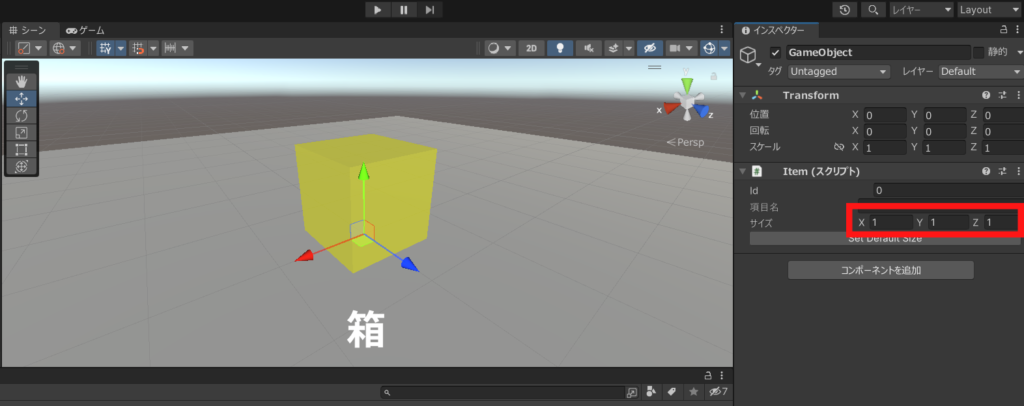
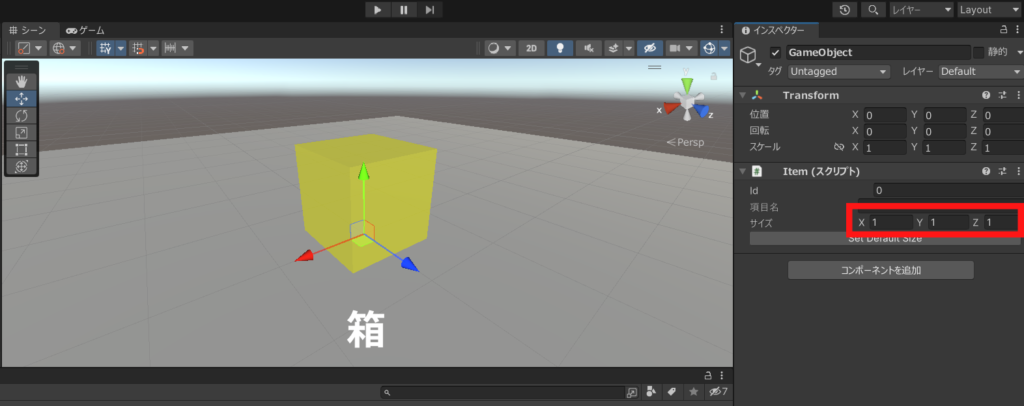
X:1,Y:0,Z:1
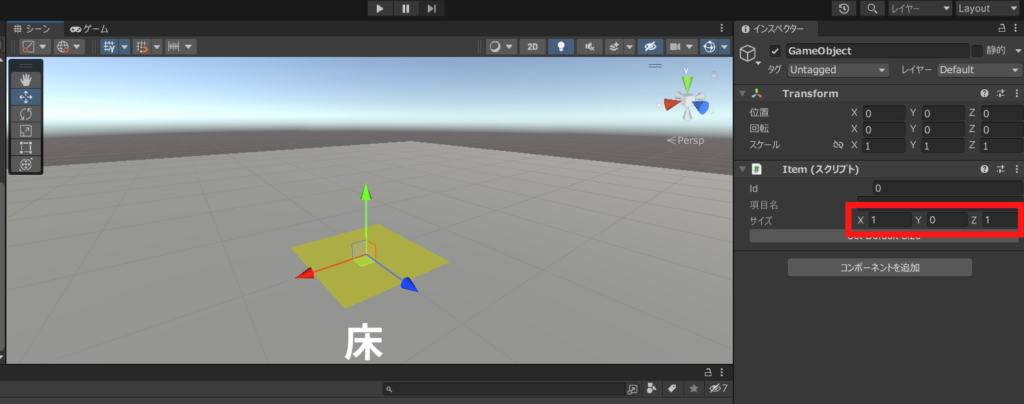
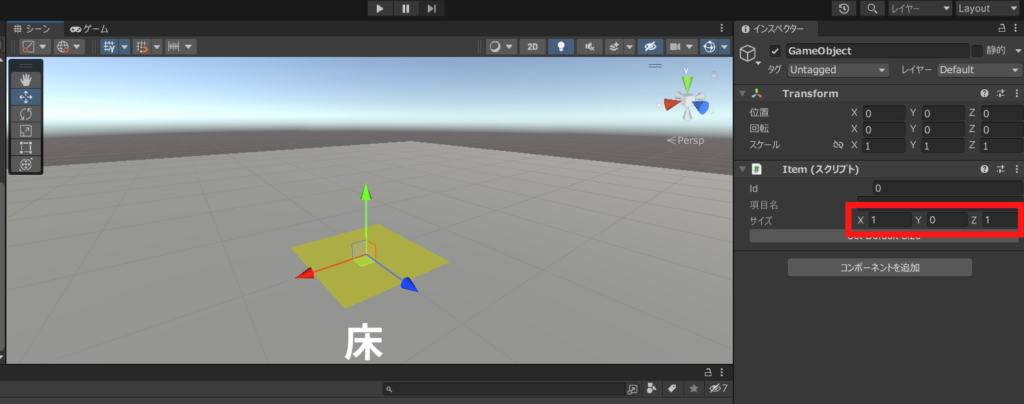
X:1,Y:1,Z:0
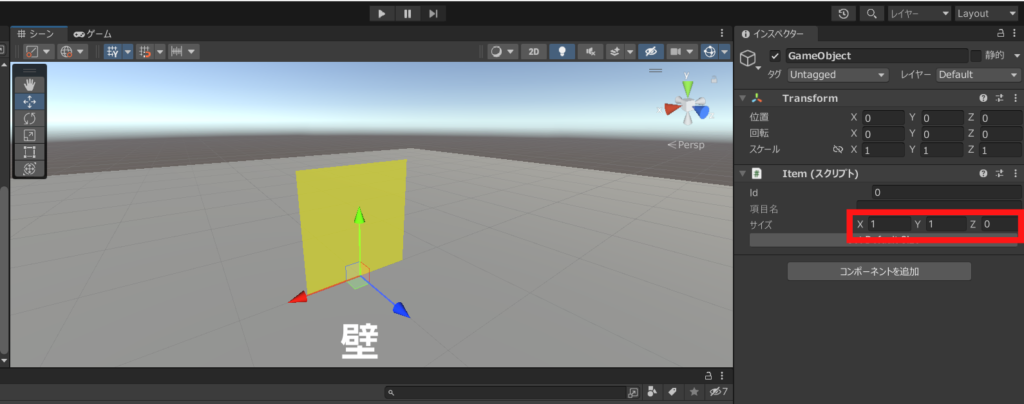
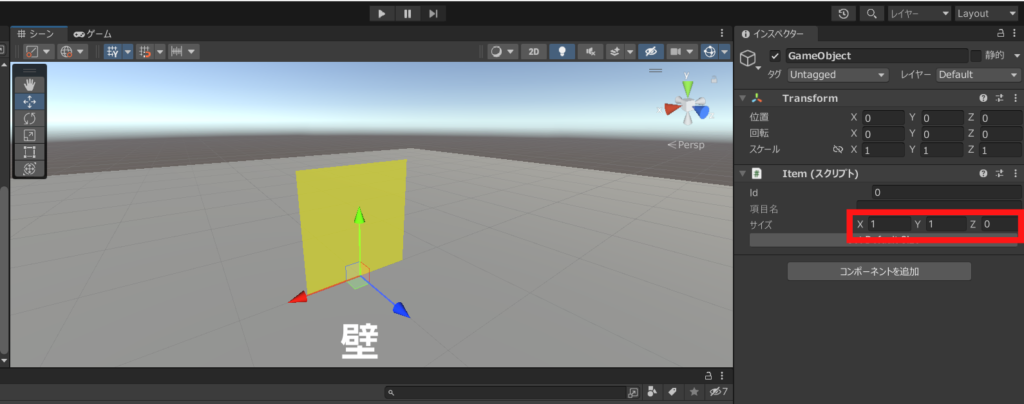
X:0,Y:1,Z:0
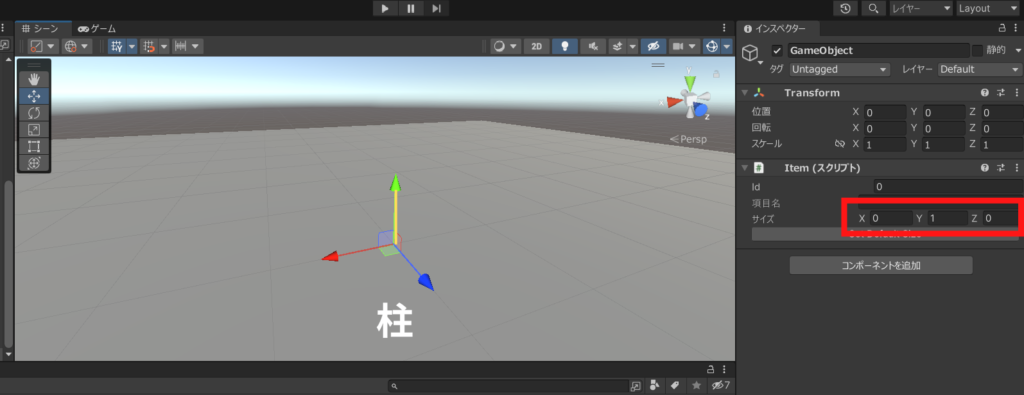
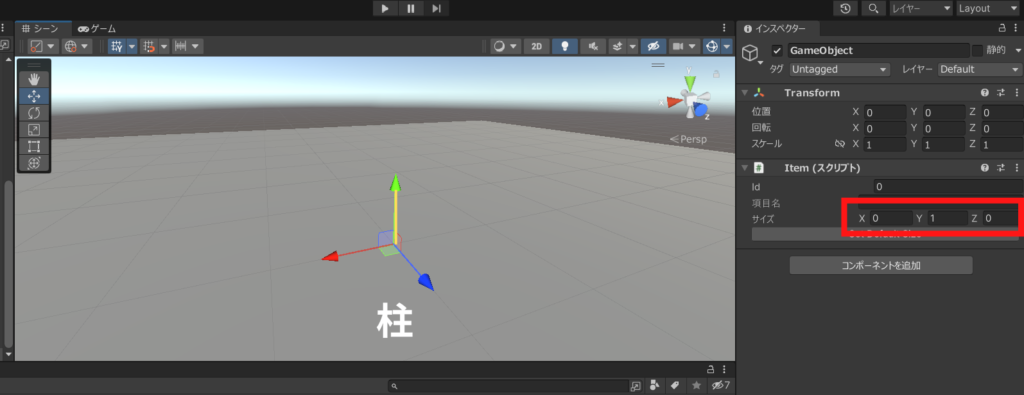
それぞれ、「箱」「床」「壁」「柱」と捉えて、どのタイプが近いかイメージしながら数値を入れます。
もし、設定したタイプが違っていてもアップロード前に警告が出るのでなんとなくで大丈夫だと思います。私は警告が出なければOKとしています。
壁に飾る絵や掛け軸など、壁に貼り付けるタイプのアイテムは、親オブジェクトからY方向やZ方向に少しだけ移動させるのがポイントです。
距離が0だと壁に埋まったり、下に行き過ぎてしまうので。
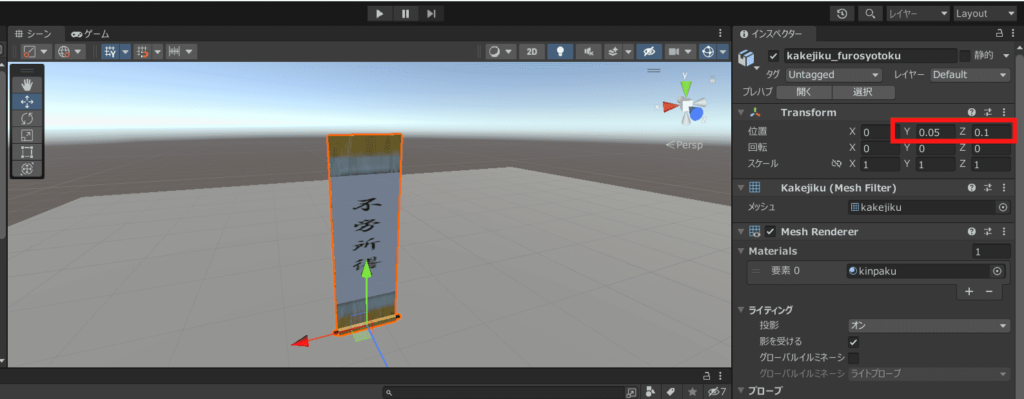
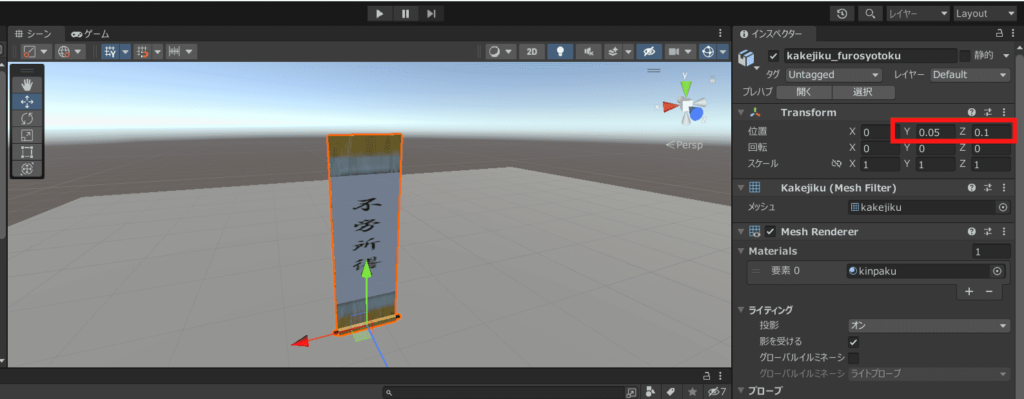
プレハブ化
Itemの設定ができたらプレハブ化します。
プレハブ化とは、「みんなが使えるようにする」というイメージです。
やり方は「ヒエラルキー」から「プロジェクト」にドラッグ&ドロップするだけです。
プレハブ化できたら箱の色が青くなります。
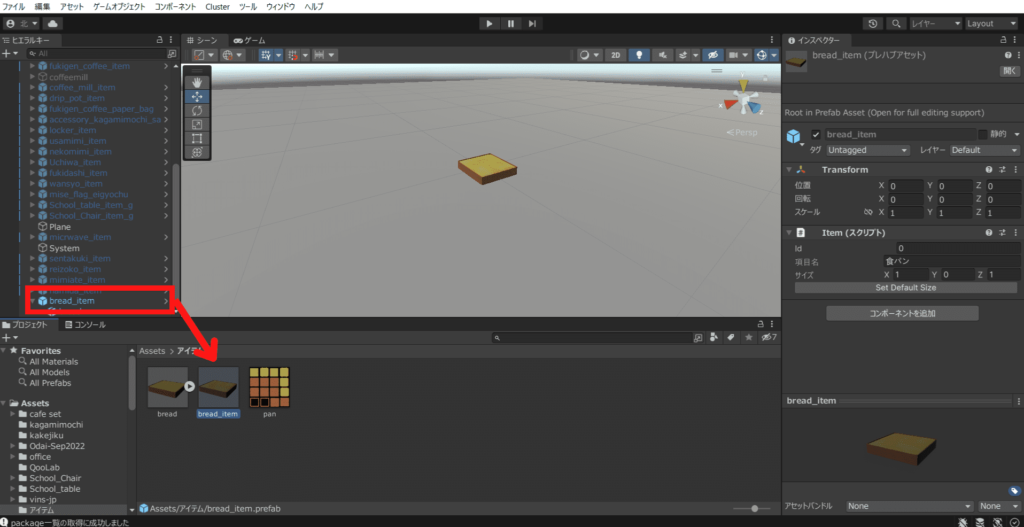
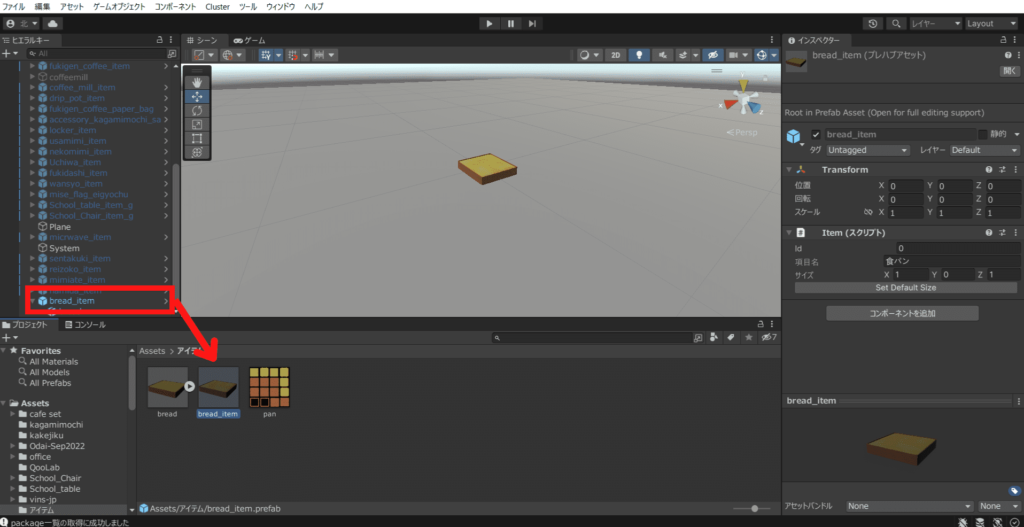
Clusterにアップロード
プレハブ化ができたら、Clusterにアップロードをします。
上部の「Cluster」から「クラフトアイテムアップロード」をクリックし、アップロードしたいアイテムを選択します。
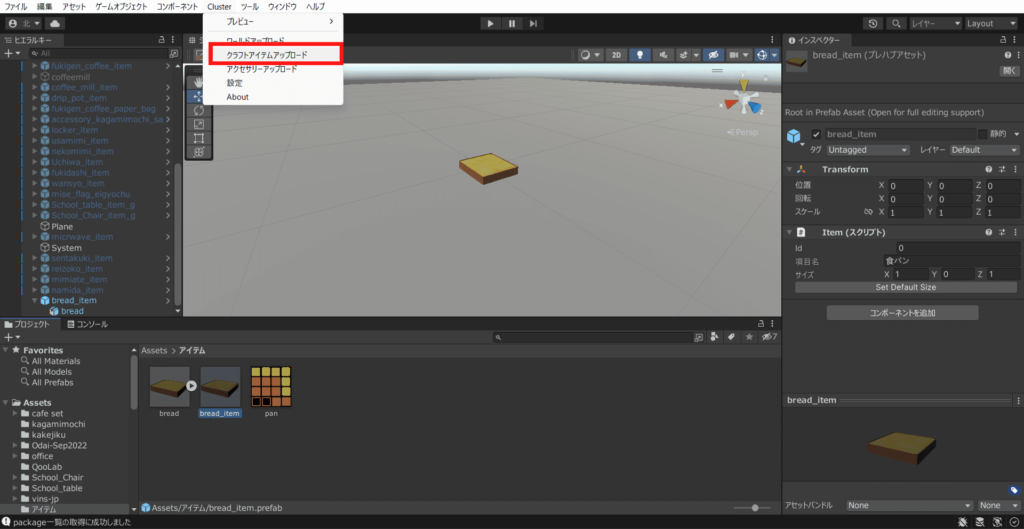
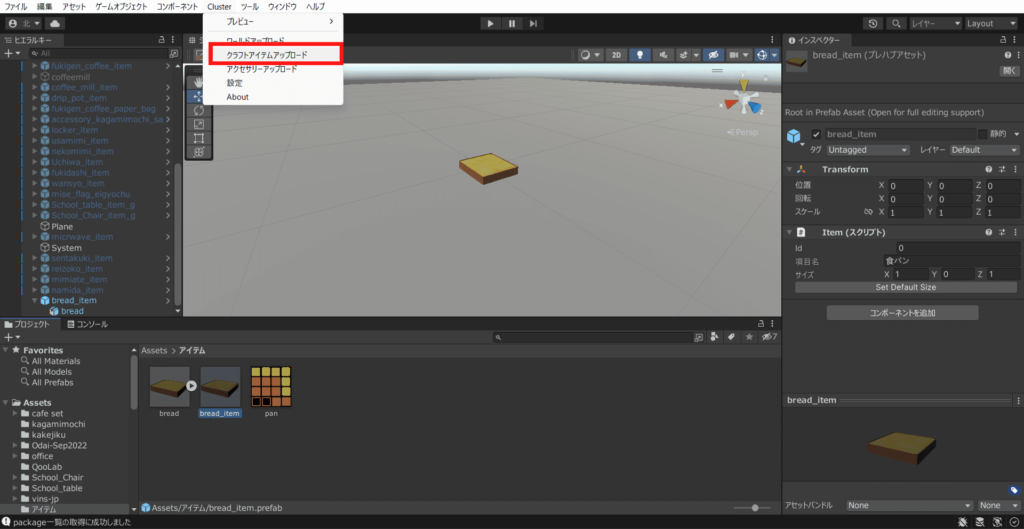
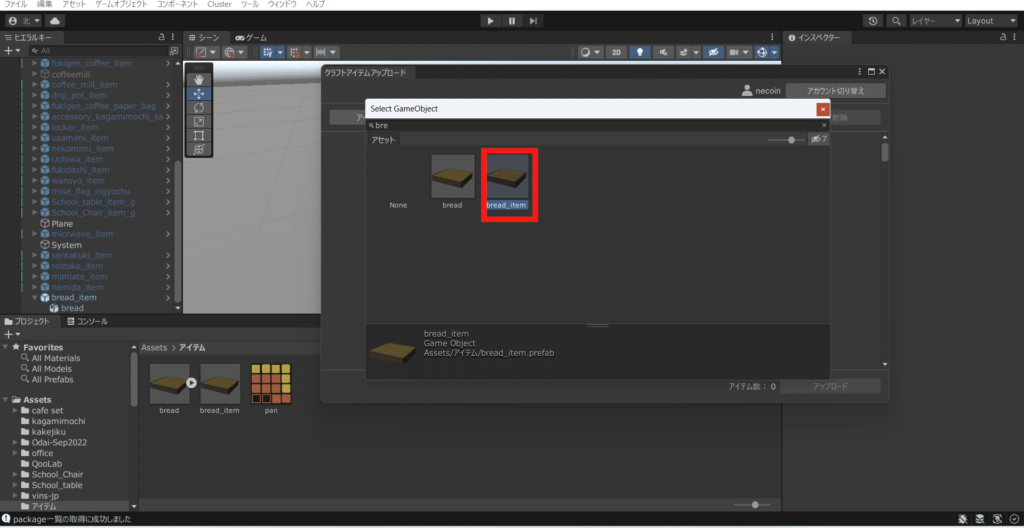
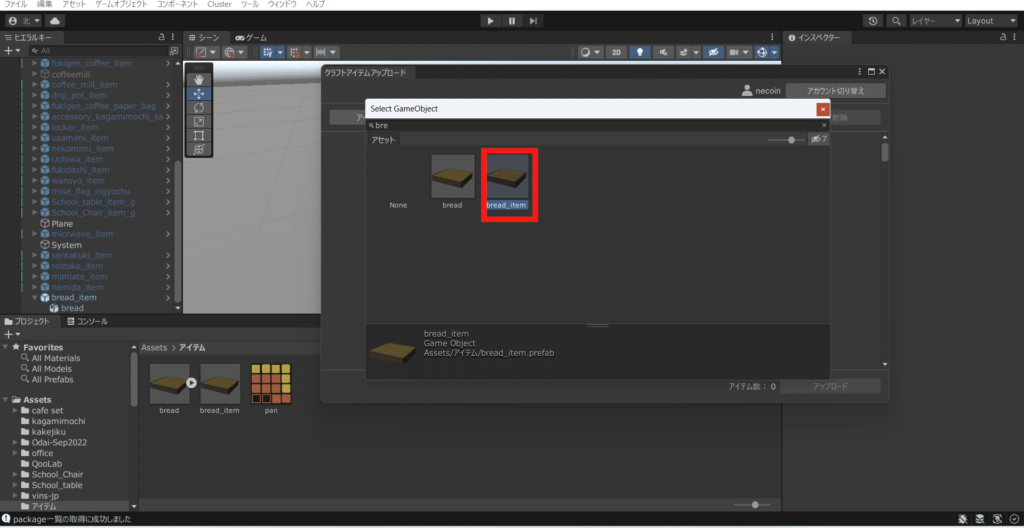
エラーがない場合は「正常なアイテムです。」と表示されるので「アップロード」をクリックしましょう。
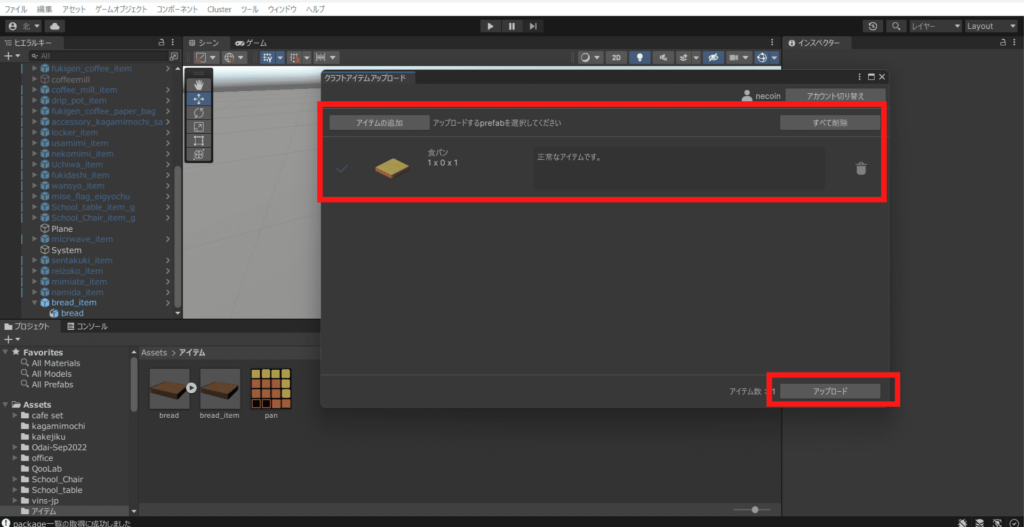
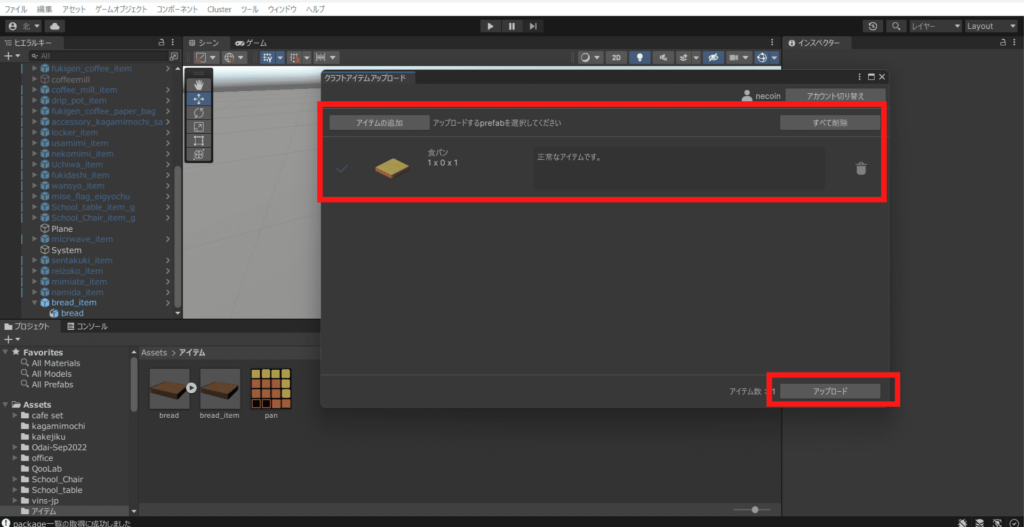
Webサイトが開いたら完了です。
実際にワールドクラフトで設置してみましょう!
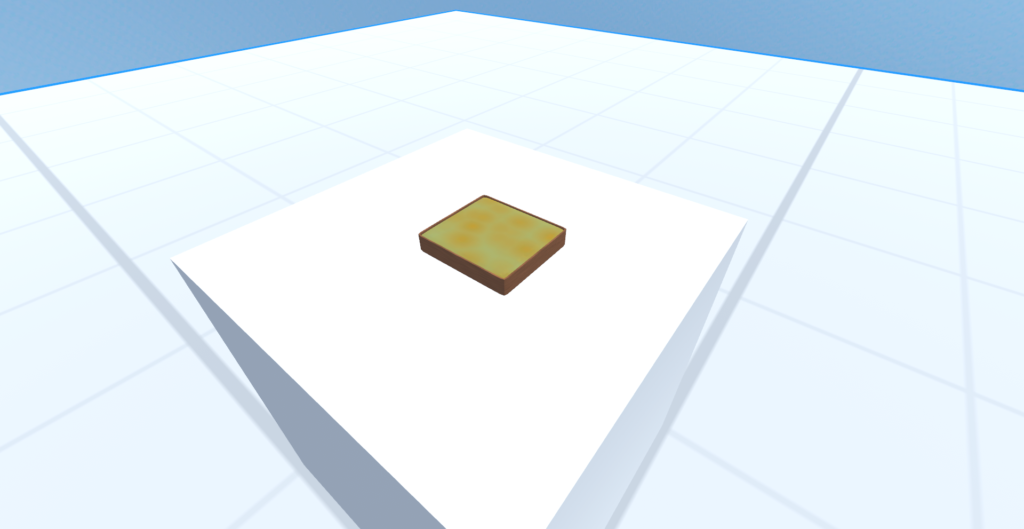
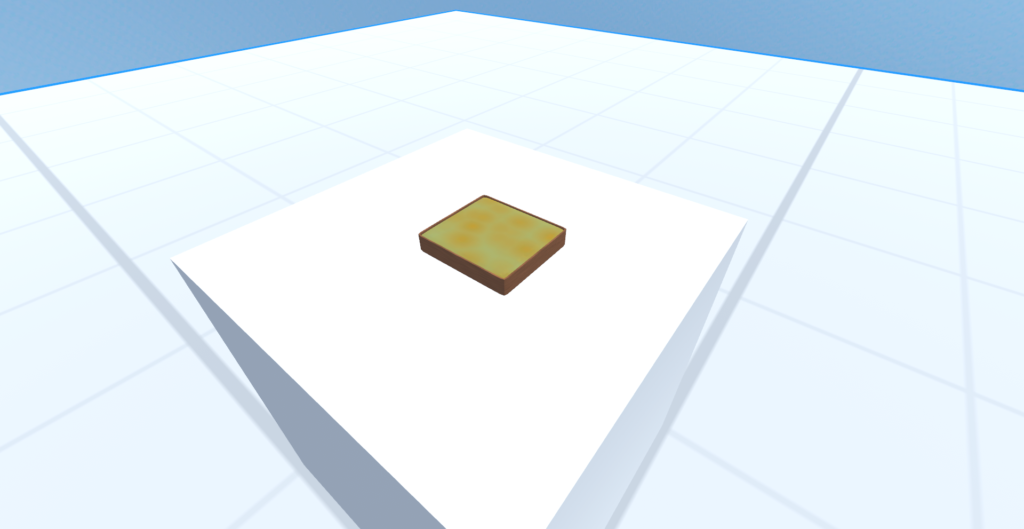



アップロードするにはAPIアクセストークンの発行が必要だよ。
詳しくは下のサイトを見てね。


クラフトアイテムを販売する手順
作ったアイテムを商品化して販売する手順は以下のとおりです。
- ClusterのWebサイトを開く
- 「マイコンテンツ」の「アイテム」を選択
- 商品名・商品説明を書く(画像は任意)
- 価格を設定する
- Clusterに申請し、審査を待つ
- 審査が通ったら、ストアに公開する



詳しい販売方法は公式サイトを見てね!
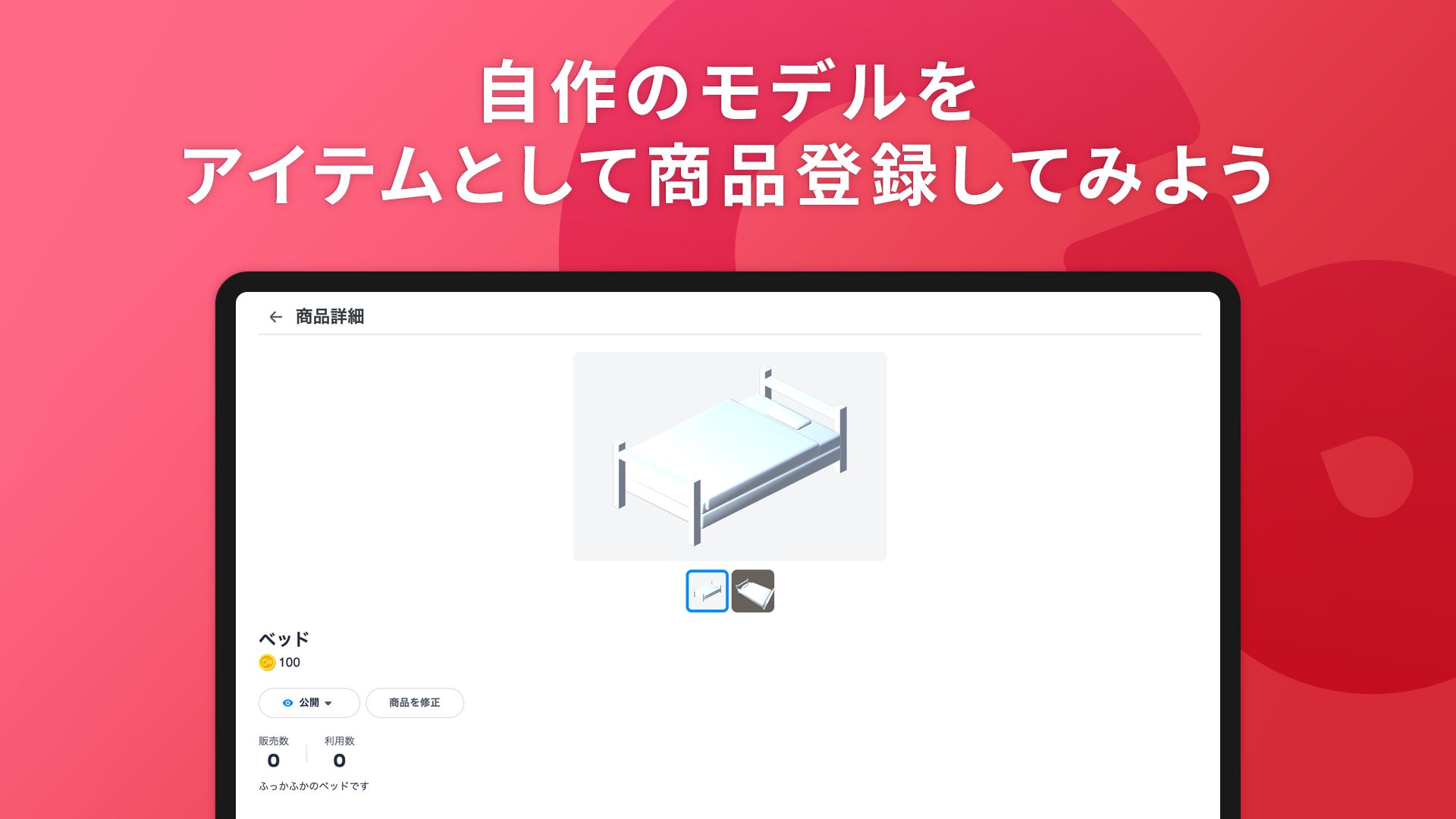
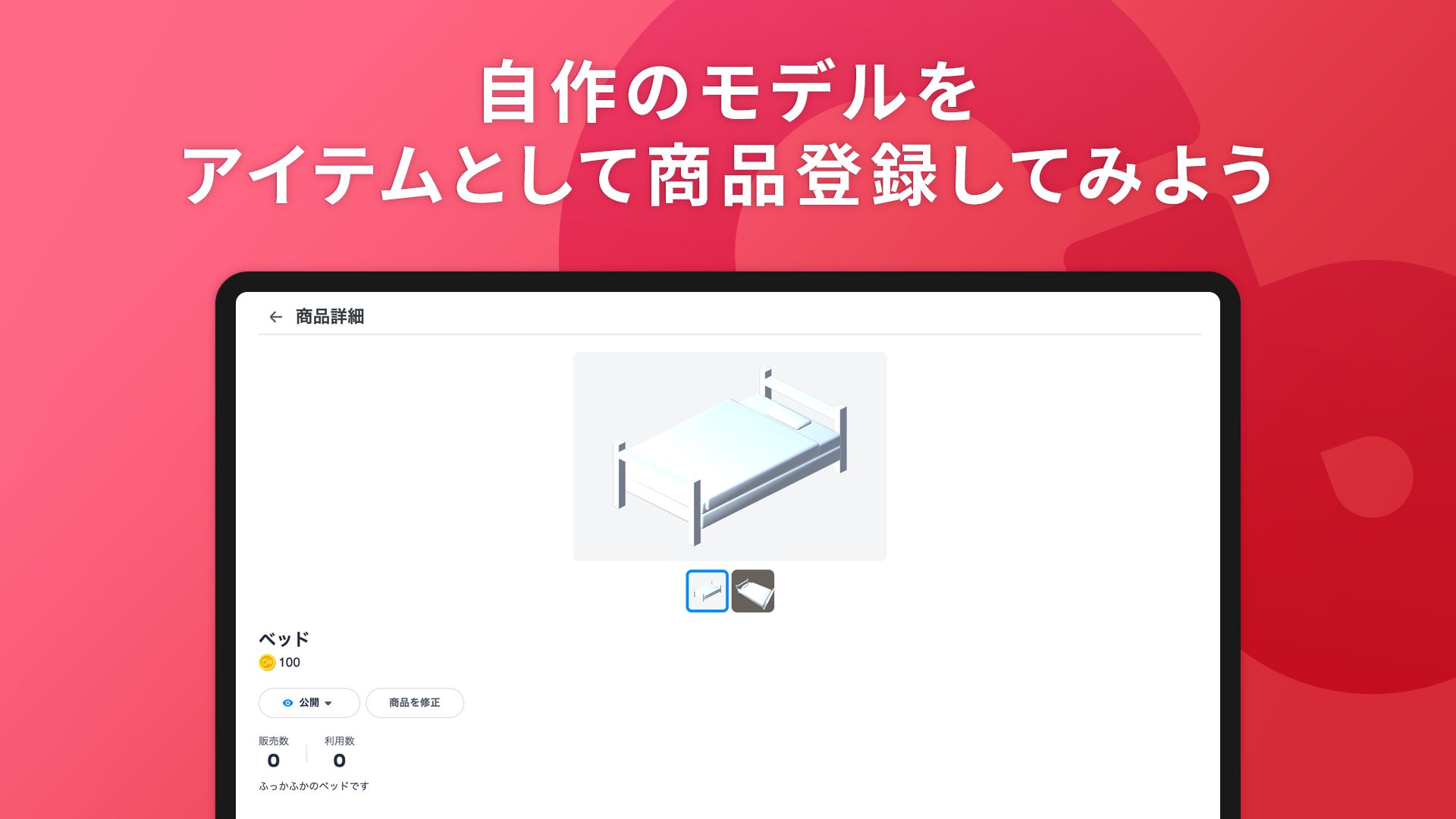
まとめ
クラフトアイテムは無料そソフトを使って誰でも作ることができます。
「こんなのほしいなぁ」「自分のオリジナルアイテム作ってみたいなぁ」と思っている人は、ぜひチャレンジしてみてください。
私もまったくの素人から1年たたずに作ることができましたよ。



最後までご覧いただき、ありがとうございました。
私は、メタバース路上ライブと称してほぼ毎日Clusterのどこかのワールドでライブをしています。
演奏するときはツイートするので、ぜひ北如来那(きたゆきな)のTwitterをフォローしてくださいね。

